軟體名稱:DAEMON Tools
官方網站:http://www.daemon-tools.cc/
功能:能夠將CD/DVD光碟映像檔(例如iso、nrg、mds),在電腦內如同已燒錄出來的CD/DVD光碟片一般使用。現已支援繁體中文與多國語言。
目前版本:DAEMON Tools Lite v4.30.1 32/64 Bits (with SPTD 1.56) August 08, 2008
支援系統:Windows 2000/XP/Vista
下載:免費軟體,可於其官方網站免費下載
功能敘述:
DAEMON Tools是一個小巧又強力的虛擬光碟軟體。能夠將由光碟片備份起來的光碟映像檔(音樂、軟體或遊戲軟體等)如同已燒錄出來的光碟片於電腦使用。例如沒有裝光碟機的筆記型電腦,只要於硬碟內存有光碟映像檔,透過DAEMON Tools,便可模擬出就像將光碟映像檔燒出成光碟片後放入光碟機般的作用。只要電腦內存有光碟映像檔,即使不燒出實體光碟片,仍可使用該光碟的內容進行讀取或安裝。
DAEMON Tools最多可以虛擬四台光碟機,支援多種映像檔格式(如熱門的iso、nrg、mds),對於擁有備份的光碟映像檔又不希望燒錄光碟片的使用者來說是相當實用的軟體。
使用說明:
首先到Daemon的官網下載軟體,於首頁左邊側邊欄選"Download",然後選擇DAEMON Tools項目中Category: "DAEMON Tools"的連結。再點選DAEMON Tools Lite項目中的Download: "DAEMON Tools Lite"的連結,便會進入下載頁面。最後點選右側的"Download"便可以開始下載。
現在軟體已經支援繁體中文與多國語言,安裝基本上不會出現大問題。
中途會要使用者重新開機,重開機後才會繼續安裝。重開機後,上一個畫面又會出現,要使用者按下一步繼續 。
中途會要使用者進行一些設定,這就看使用者要如何設定了。
安裝結束後,可以發現工具列的右側出現了DAEMON Tools的軟體圖示,一個紅色底色的閃電圖示。
模擬裡的選項打開前的icon圖: 打開模擬的的選項後的icon圖:
打開模擬的的選項後的icon圖:
使用前先於其圖示上按右鍵,叫出選單進行一些設定。先到"模擬"裡,選"開啟所有選項"。這時會發現系統列上DAEMON Tools圖示會變為綠色,之前的設定可以避免一些讀取光碟映像檔時可能發生的錯誤。
接著確認想要使用的虛擬光碟機數量,最多可以使用四台,基本上設定一台能用的便足夠。
設定好光碟機數量後,於我的電腦便可發現多了一台光碟機 。叫出DAEMON Tools選單,移到"虛擬CD/DVD-ROM"內,移動到要使用的虛擬光碟機上,選"掛載印像檔",選取想要掛載的映像檔,點"開啟舊檔",便開始運作了。到"我的電腦"便可以發現剛剛多出來的光碟機顯示了剛剛載入的光碟映像檔。
DAEMON Tools支援的光碟映像檔相當多,一般常使用的iso、nrg、mds都可以使用,就像把光碟片放入了光碟機一般,一切就是如此簡單。

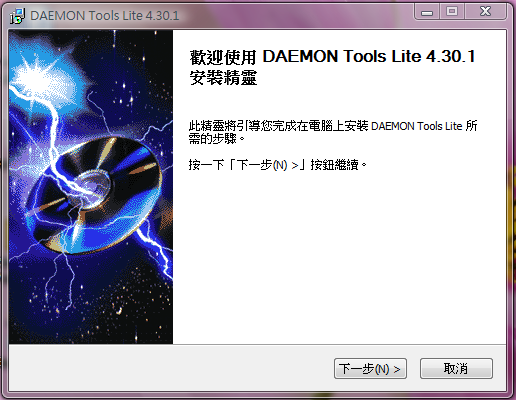
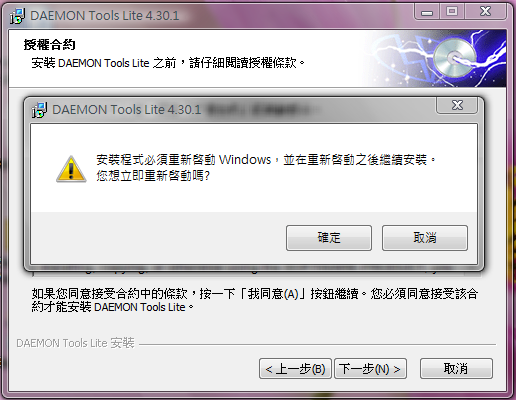

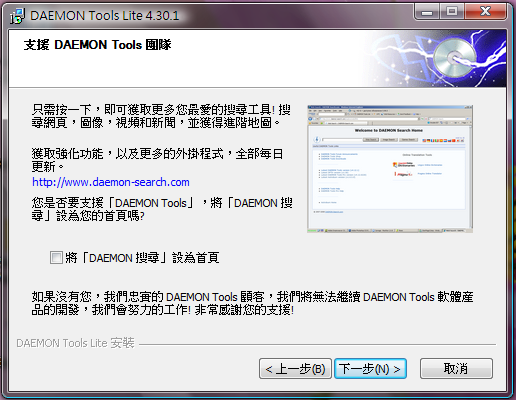

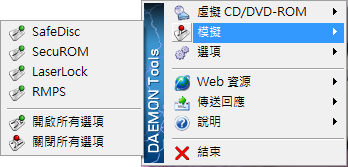
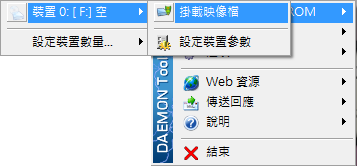


 留言列表
留言列表
